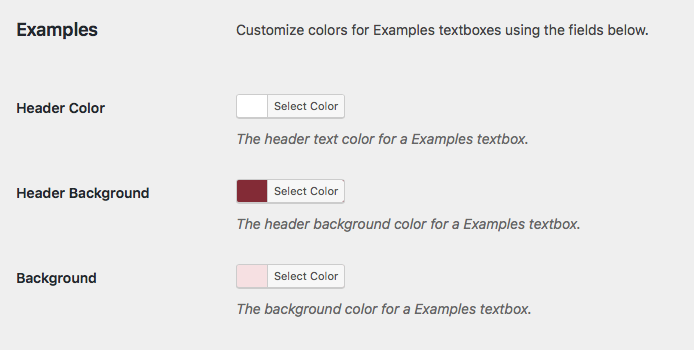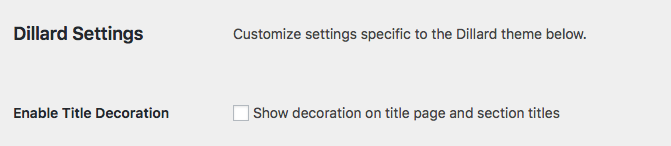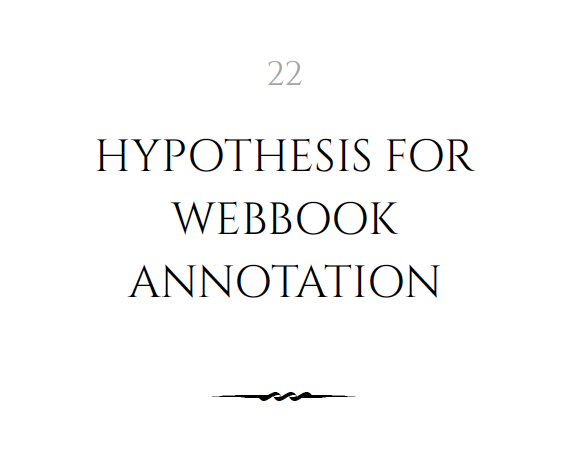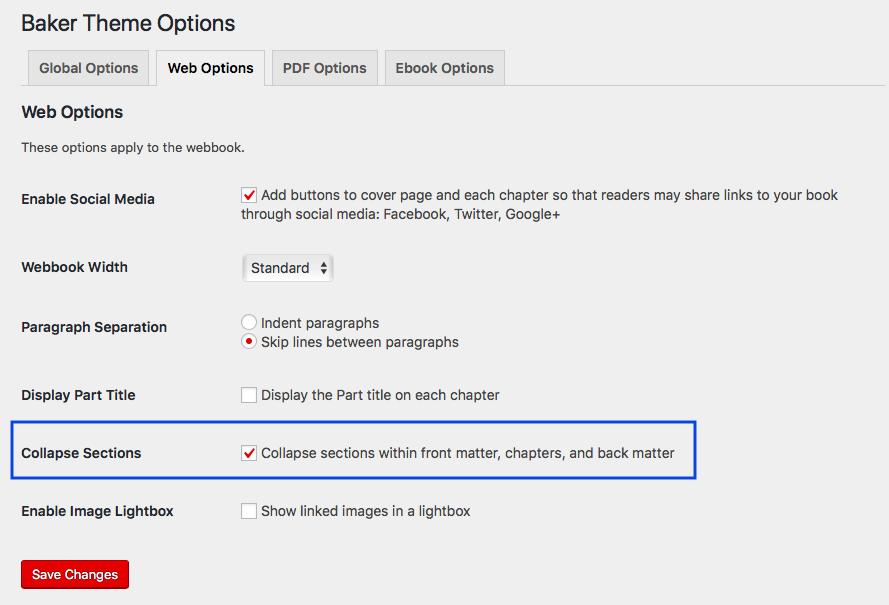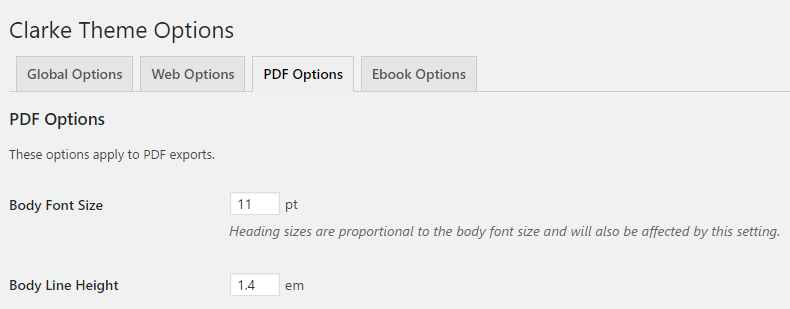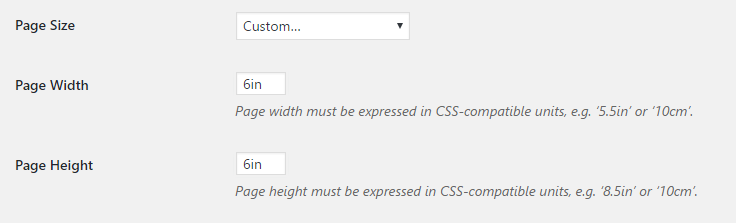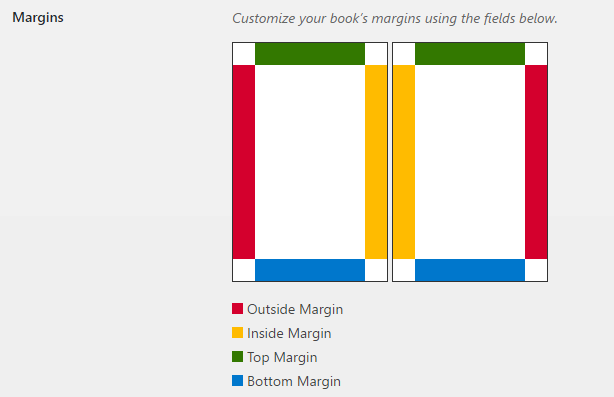61 New Theme Options
Pressbooks is actively updating themes and theme options. These theme options allow you to greater customization over your book design without having to know CSS and HTML. This chapter will cover the latest theme options available on updated themes. Currently, updated theme options are available only on the Adunis, Andreesen, Asimov, Atwood, Austen, Baker, Bradbury, Christie, Clarke, Dillard, Graham, Jacobs, Leonard, Malala, and McLuhan themes. Read on for information on:
How to Apply a New Theme
To access these great new theme options, you must first apply an updated theme to your book. See above for a full list of applicable themes. To change your theme:
- Go to Appearance > Themes
- Find the theme
- Click on “Activate” to apply it to your book
- Once the theme is applied, go to Appearance > Theme Options to see the new options available to you
New Global Theme Options
Textbox Color Customization
You can now customize the colors for your educational textboxes directly from your Global Theme Options. Modify the header text color, header background color, and textbox body background color for your Examples, Exercises, Key Takeaways, and Learning Objectives. Your choices will be applied across all book formats.
For information on this feature, go to Tables & Textboxes.
Title Decorations
For the Dillard theme, you can choose to enable the chapter title decoration through the Global Theme Options. Pressbooks used to offer Dillard (decorated) and Dillard Plain (undecorated) as two separate themes; now, you can explore both options with one theme. Just go to Appearance > Theme Options > Global Options to find the “Dillard Settings” section. Under “Enable Title Decoration” select or unselect the setting to “Show decoration on title page and section titles.”
Click “Save Changes” at the bottom of the page if you have changed any settings. Your choice should be reflected in EPUB, PDF, and Digital PDF. You will not see the decoration in your MOBI or webbook outputs.
New Webbook Theme Options
Collapse Sections
On updated themes, you can enable the Collapse Sections setting in your webbook. This setting collapses any content that is underneath a Heading 1 throughout your book. The text can be opened or expanded by clicking a plus sign, and hidden by clicking a minus sign. This can be particular helpful for chapters that are long and would be more easily navigable when broken down into smaller collapsible parts.
For information on this setting, check out Collapsible Subsections for Webbook.
New PDF Theme Options
Body Font Size and Line Height
You can set your body font size and line height to a custom size. Before you do this however, it is important to know how font sizes work in Pressbooks.
The way our themes are designed (which is consistent with most good book design), the body font size is the basis for other measurements within the book. For example, you might have a body font size of 11pt. Your theme will then contain sizes that are defined in relation to that, by using ’em’ as the unit or measurement. So 1em = 11pt. Your line height might be 1.4em, or 1.4 x 11pt. Other elements that are linked to the body font size include:
- Headings
- Font sizes within tables
- Caption font sizes
- Footnotes
- Margins (excluding page margins)
With this in mind, you should choose your body font size carefully, and know that it will affect other elements throughout your book.
You can also choose your line height. Most themes default to 1.4em or 1.3em, but you can choose whatever suits your book best.
Custom Page Size
While all the existing Pressbooks page sizes are still available, you will see that in the dropdown menu you can also select “Custom”. This will reveal two fields, where you can set the width and height of your page. Some things to note:
- You must enter a value in either cm or in.
- While there is technically no minimum or maximum setting, you should be aware of your printer’s specifications before selecting your size (if you plan on printing).
Margins
With this option, you can set each of your page margins to a custom size. We have included a small diagram to demonstrate which margins each setting affects on a two page spread:
Below this, you can enter a value for each of the top, bottom, inside and outside margins. Note:
- These must be entered in either cm or in.
- If you plan to use a print-on-demand service, setting any margin to less than 2cm risks not meeting their standards, and your file might get rejected (which can result in costly change fees to you). This is especially important for top and bottom margins where there is a running header or footer within the margin space.
Running Heads & Feet
In this section, you can customize the content that will appear in the running heads and feet throughout your book. The position of these will be determined by the styles of the theme you select, but you can insert a preset option from a dropdown menu, or custom text. The preset options vary for the introduction, parts, chapters and front and back matter, but most include:
- Book title
- Book subtitle
- Book author
- Section (introduction, part, chapter, etc.) title
- Section author
- Section subtitle
- Blank
- Custom
When you select one of these (except “Blank” or “Custom”) you will see a short piece of code appear in the field below the dropdown menu. These ‘strings’ instruct the system to go find a particular piece of information (the book title from your Book Info page, a chapter author from the chapter metadata etc.) and insert it into your PDF.
The “Custom” option allows you to enter any text you like, and can also be used to combine the elements above. For example, if you select “Book Title”, the following will appear in the field below:
If you select “Book Author”, you will see this:
With those two automatic strings, you can combine them using the “Custom” option like this: